
今回はせっかく配置したキャラクターがなんか暗いなーといった現象の解消方法を書きました。初心者向けです。
Before→After
結果から先に伝えると
こんな感じに変わります
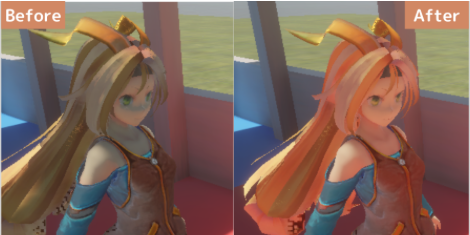
環境
Unity:2019.4.10f1
HDRP:7.4.1
現象
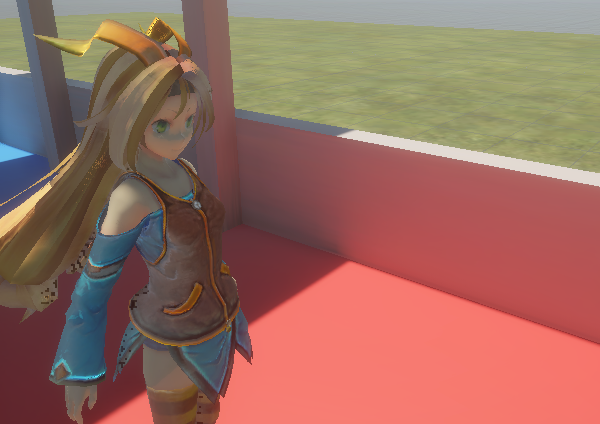
上記画像はUnityちゃんを配置して真上からDirectional Lightを当てています。直接光が当たっていない部分がとても暗くなっていて少し怖いです。
今回これを適切な明るさに調節していきます。
原因
まずこの状態がなぜ起こっているかというとUnityちゃんが「間接光」(ベイクしたときに生成されるLightmap)の影響をほとんど受けていないためです。
※間接光はオブジェクトに光が当たって跳ね返った光のことです。今回この間接光がUnityちゃんに適用されてないことになります。
本来間接光が適用されたらUnityちゃんの横の壁のように、床から跳ね返った色なども反映されるようになります。
ではそれをするにはどうすればいいか?
動的オブジェクトに間接光の情報を与えるためにはLight Probeを利用します。
Light Probeとは
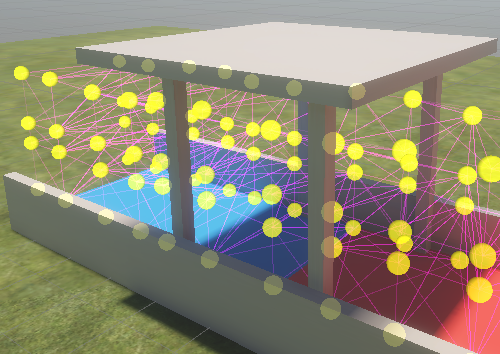
Light Probeは配置した地点の間接光情報を持ち、近くのオブジェクトに影響を与える役割があります。
このLight Probeの範囲外に出るとLight Probeの恩恵は受けられません。
Light Probe生成方法
Hierarchyビューで右クリック> Light > Light Probe Group
シーンに配置しただけでは何も変わりません。
一度bakeしないとLight Probeが適用されないためLightting Settingビュー>Scene>Generate Lightingを押してbakeします。
UnityちゃんがLight Probeを受ける方法
今回はUnityちゃんにLight Probeを適用したいので、Unityちゃんにアタッチされている
Mesh RendererもしくはSkinned Mesh Renderer>Probes>Light ProbesをBlend Probesに変更します。
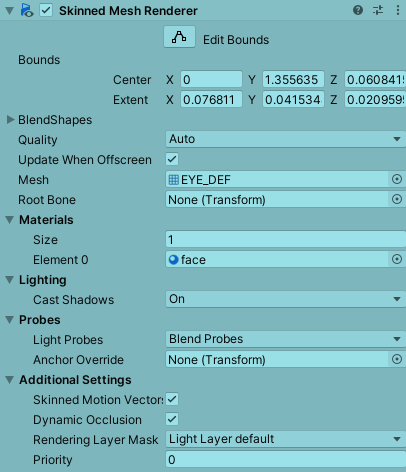
【Unity HDRP】Lighting検証 表にまとめて考察してみた
解決

間接光が適用されました!Light Probe簡単だし効果絶大!
低壁と同じように床のバウンスした色と同じものが、Unityちゃんにもかかっているのがわかります。
動画も載せたかったのですが、キャプチャの調子が悪いのでまた用意できしだい追加します。
効率的にLight Probe Groupを配置する方法
一応生成したLight Probe GroupのコンポーネントのEdit Light Probeを押すことで数の調整ができます。
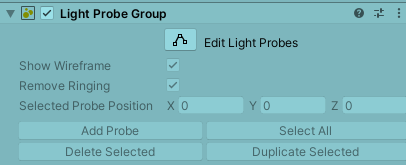
ただ、 Light Probeも一つひとつ情報なので多いとメモリを圧迫します。
私は「Light Probeはとりあえずつけとけ!」くらいに思っていますが、闇雲に増やせばいいというわけでもないですし、コンポーネントから編集するとかなり大変です。
そこで便利アセット「Magic Light Probes」を使えば簡単に多くのLight Probe Groupを綺麗に配置してくれます。
是非使ってみてください!
いかがだったでしょうか。簡単ですが、以上になります。
それでは