
Lighting極めたい!
どうもラブヘイトです。
Unity 2020で新しいデモシーン追加されました。
今回はその中でLightingに焦点を当てて一つ一つ見ていきます。
Lightingには様々な要素が絡んでくるので、記事を分けてます。
当記事はDectional Light編です。
新しいデモシーン
まずは新たに追加された、こちらのシーンをご覧ください
今回はこの美しいデモシーンのDirectional Lightについてみていきます
Directional Light Sun
上から順に項目を見ていきます。
General

こちらは以前から存在するもので、特にリストの中身も変わりなかったです。
Shape

2019のHDRPにはなかったと思います。(多分)
Angular Diameterは物体に映り込む太陽や月の円盤の大きさを表現します。
比較画像
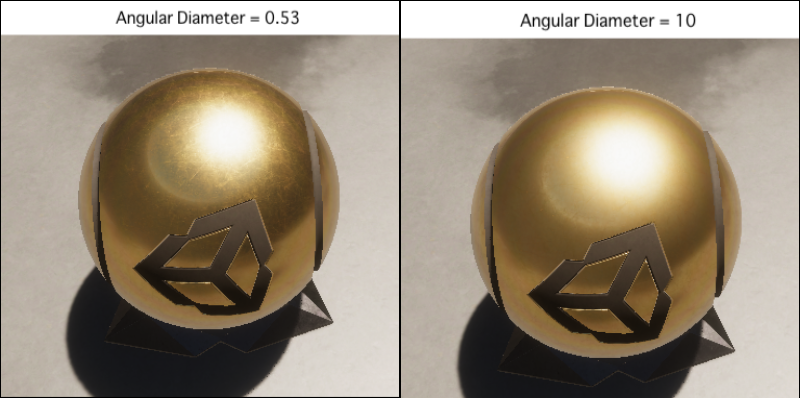

床にも映りんでいます。
なぜ0.53なのか?
調べたら、Angular Diameterというのは角直径(視直径)という意味。
Wikipediaによると
角直径(かくちょっけい、英: angular diameter)とは、ある位置から天体を見た時の見かけの大きさを、その天体の直径を見込む角度で表した値のことである。
ということで、地球からみた太陽の角直径(視直径)は「30'」だそうです。
30'の「'」は分角という角度の表方で、これを「度」に変換すると0.5が出てきます。なので基本的に0.5付近で調節すれば良さそうです。
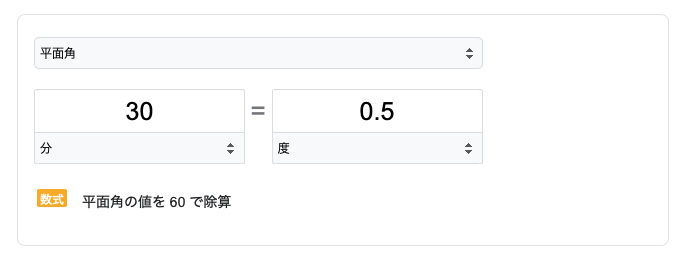
HDRPで現実の観測値や計算値を入れることができるようになったので
項目の意味だけでなく数値の根拠もわかりやすくなっています。
Celestial Body
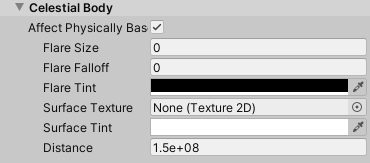
Affect Physically Based Sky
Directional Light限定の設定で、VolumeのAdd Overrid >Physically Based Skyを一緒に使用している時に利用可能。
フレアの円盤直径や、色、強度のプロパティを変更できます。
デモシーンではPhysically Based Skyが使われていないので、この項目は有効に働いていません。
なので、こちらについては別記事で詳しく取り扱おうと思います。
→ちょっと待ってね。
Emission
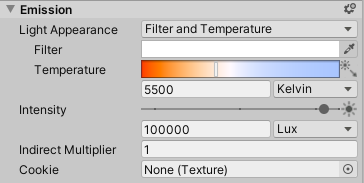
Emissionは以前から存在するものとあまり変化はなく、色温度と光強度を設定できます。
UIが以前より充実していて、Intensityスライダーが追加されました。
この太陽アイコンを押下すると、4種類(強/弱・曇り・月)のシーンごとに強度のテンプレが用意されていました。
あとIntensityはLux一択になったっぽい?
もしかしたら、ライトの種類に応じて変更できるようになるかもしれません。
Indirect Multiplier(間接光)はBakeしないと反映されません。
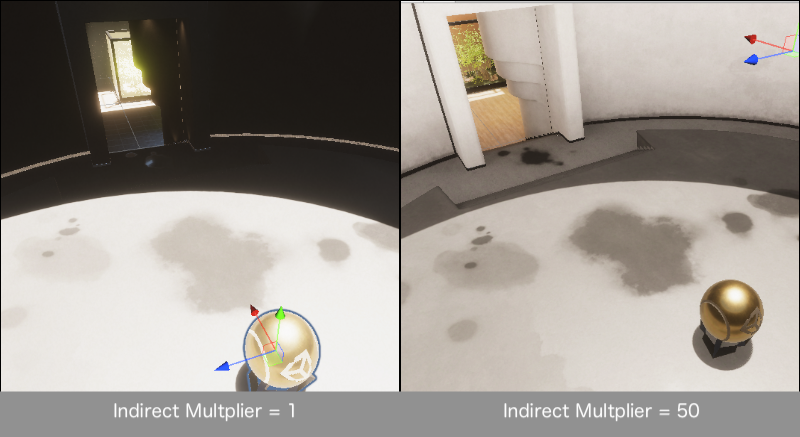
細かいところですが、意外とこういう情報って大切だと思うんですよね
Volumetrics

有効にすることで、Fogボリューム内の光散乱のシミュレートと調節できるようになります。
デモシーン内でのFogボリュームはこの部屋に存在します。

光散乱のシミュレーションがどのようなものか、Volumetricsを有効にした時と無効にしたときとで比べてみました。

有効無効切り替えるだけで変化する!すげー神々しい...
Shadow
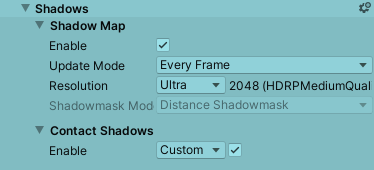
Shadowはあまり今までと変化はなく、影の有効/無効の切り替えや、更新頻度、クオリティなど変更可能です。
変化と言ったらContact Shadowsというのが、いつからあったっけな?って感じです。
Contact Shadowsは普通のキャストシャドウでは表現しきれない細やかなディテールを表現するために使います。
一応使い方としては、次の2つの手順を行います。
1. Light設定のShadows>Contact Shadowsを有効
2. VolumeにContact Shadowsオーバーライドを設定する
竹のオブジェクトで比較してみました。
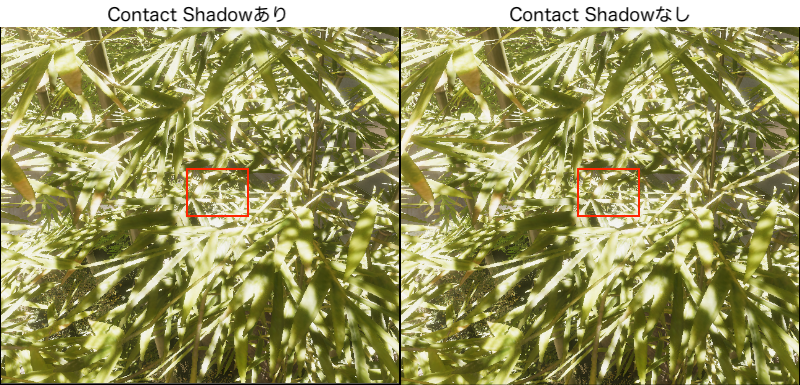
こう比較すると正直あんまりわかんないです。
Unity内でContact Shadowを、On/Off切替すると変わってることはわかりやすいです。
ベイク時間への影響は分かりませんが、リソースに余裕があるならつけてていいと思います。なければ全然つけなくても良いかと
まとめ
比較画像多めでDirectional Lightの項目についてみていきました。
Bulid-inのUnityではLighting変更しても、どこが変わったのかよくわからなかったので、HDRPやURPが登場してLightingの変化がわかりやすいし数値にもちゃんと意味があるということはLightingしていて嬉しいですね。
こんなデモシーンが作れるようにこれからもUnityの勉強していきます。
ではまた