どうもラブヘイトです
最近コマンド多すぎて操作がわからなくなってきたので
今回は操作方法を左上に表示させていきます
合わせて3Dでの2DUIの使い方も紹介していきます

完成したらこんな感じ
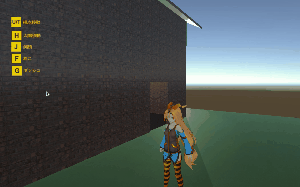
視点を動かしてもずっと左上に操作方法が表示されています
◆Canvasの設定
3Dで2DのUIを使うにはまずCanvasが必要です
①カメラの子としてUI>Canvasを作成する

②Canvasのインスペクター設定はこんな感じ

<RenderMode>
・ScreenSpace - Cmera
カメラのサイズに合わせた大きさになります
下のRender Cameraに合わせたいカメラをセットすると使えます
基本的に2Dでも3Dでもこのモードを使います
・Plane Distance
これはカメラとCanvasとの距離です小さいほどカメラに近くなります
見え方は変わりませんが3Dの場合カメラとCanvasとの間にオブジェクトがあると
Canvasが見えなくなるのでいいくらいに調節してください
※じゃあカメラに近い方がいいじゃんと思うかもしれませんが
カメラに近すぎるとpositionなんたらとエラーが出ます
もし出ていたらカメラのNearという項目の値を0.3以上にしてください
解決できる時もあります
<Canvas Scaler>
・UI Scale Mode
デフォルトでは違うものになっているため「Scale With Screen Size」にしてください
このモードにしておくことで表示デバイスなど画面の大きさが変わってもそれに合わせてUIも拡大縮小される
・Mach
ここはHeightにします
横画面ならWidth,縦画面ならHeightに設定する
あとは自分が思うままにUIを配置していくだけ!
◆他にも
下の図のようにタイトル画面のようなものも作れます

可能性が広がりますね!
私もCanvasについてはまだまだわからないことが多いので次回で各項目をまとめていきます!
あと何気に初めてTextMeshProに触りました笑
こちらも興味が出てきたのでまた、色々いじってみようかな
ではまた
--------------------------------------------------------------------------------
当ブログは記事にナンバーが振ってありますが特に意味はありません
私の成長記のようなものです。