今回は実際にUnityちゃんを歩かせるコードやアニメーションの設定について書いていこうと思います
#2022/1に更新
どうも、やっとブログにGif画像を載せることができたラブヘイトです
前回の検証によってUnitychanを歩かせる方法は
RigidBody+Collider+transform移動方法になりました!
アニメーションをつける部分は以下のブログを参考にさせていただきました。
【Unity講座】3D人型モデルの動かし方をユニティちゃんで学ぶ【Animator】 – Unity初心者向け講座<C#>
Unityをしていて初めてキャラクターが動くという感動をあたえてくれる、そんな記事です。
<動作手順簡まとめ>
1,Animator Controllerを作成、
動かしたいキャラクターにアタッチ

ごめんなさい操作ミスが目立ちますね・・・
2,Animatorで空のステートを作成
一つ一つにアニメーションをつけていく
↓下の図のオレンジやグレーのヤツがステートと呼ばれていて、モーションや遷移方法などの設定することができます(この先様々な記事で使用しますので重要です)
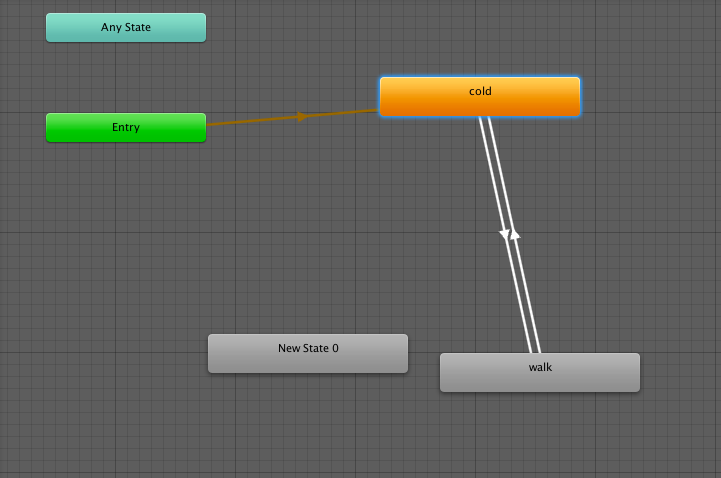
ステートを選択した時のInspectorです↓
Motionの場所にUnityChanアセットに付属されている、もしくはAnimatorで作成したモーションをアタッチしましょう
※今回はUnityChanAssetに含まれているモーションを使います
いつか自分自身で作ってみたい
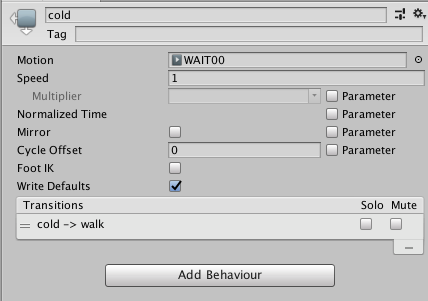
3,パラメーターを作成・ステート間の矢印に
パラメーターを設定
パラメーターとはいわゆるフラグのようなもので
ステートから他のステートに遷移するために設定します+ボタンから作成可能です
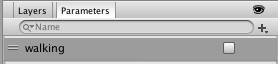
下の図だとcoldからwalkステートに矢印が伸びています
その矢印のInstector>Conditionsにパラメーターを設定できます
つまりwalkingがtrueの時に「cold」から「walk」ステートのアニメーションに遷移します
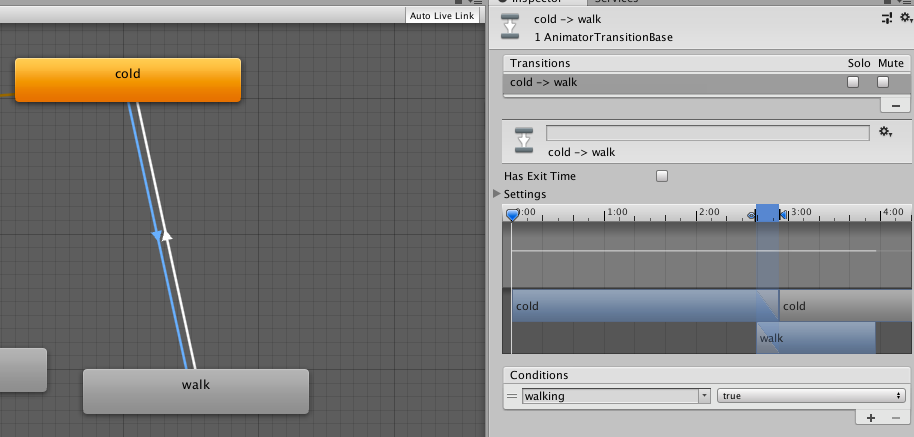
ではwalkingをどのようにtrueやfalseに変更するのかというと
次になります
4,スクリプトを記述
新しいスクリプトファイルを作成して以下のようにします。
最初に紹介させていただいた記事ではジャンプのモーションも入っていますが、
僕はいらないかなぁ、と思いつけませんでした笑
これをUnitychanにアタッチします。
ただ、これで実行して矢印キーを押してもその場で歩くモーションを取るだけで実際には移動しません
次のコードを追加しましょう
UnityChanにやっと命を吹き込むことができました!
家の中をヌルヌル動かすことができて楽しい!
まとめ
自分が思っていたよりもアニメーション設定は簡単で、スクリプトでの細かい制御もできてとても満足のいく結果です。
これを基本として他のモーションもつけることが可能なので、UnityChanパッケージに用意されているモーションをいろいろ試して動かしてみるのもいいですね♪
では次の記事でお会いしましょう